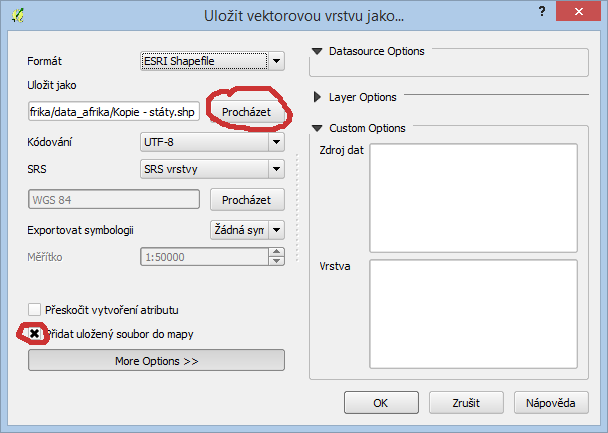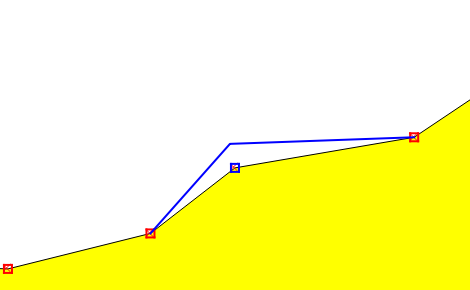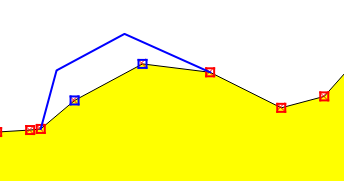Můj názor
... aneb co se nevejde do jednoho statusu na Facebook.
QGIS - úprava polygonů
Publikováno: 11. 11. 2014V tomto návodu si ukážeme, jak editovat polygony, obdobný princip užijete i při úpravě linií a bodů. Předpokládá se, že jste si přečetli návod na tvorbu mapy.
Návod je psán pro program QGIS verze 2.2.0.
Panely
Nejdříve se přesvědčíme, že máme zobrazeny všechny lišty, které budeme potřebovat:
- Atributy
- Digitalizace
- Pokročilá digitalizace
Pokud nám nějaká lišta schází, zobrazí se: Zobrazit > Nástrojové lišty > (lišta)
Před úpravou
Nahrajeme si vrstvy, které budeme editovat.
Abychom uchránili originální data, klikneme pravým tlačítkem na vrstvu a vybereme Uložit jako… Otevře se nám okno:
Klikneme na tlačítko Procházet a zvolíme název pro nový soubor. Dále zaškrtneme volbu Přidat uložený soubor do mapy. Můžeme nastavit i další vlastnosti souboru a klikneme na OK. V panelu Vrstvy se nám zobrazí nově uložená vrstva, nyní můžeme tu starou odstranit (pravé tlačítko – Odstranit), abychom omylem neupravovali originál.
Editace
Kliknutím na tužku zapneme editace právě aktivní vrstvy:
V mapě se nám objeví uzly, které můžeme editovat.
Tvorba nového prvku
Nakreslíme obrys, kliknutím se utvoří lomový bod. Kliknutím pravým tlačítkem se výsledný polygon uloží – otevřete se okno s atributy nového prvku, vyplníme je a klikneme na OK.
Posun prvku
Stiskneme tlačítko nad prvkem a tahem posuneme.
Editace uzlů
Uzly jsou body, ve kterých se linie lomí.
Kliknutím na obrys prvku aktivujeme body k editaci toho konkrétního prvku. Body se změní z křížků na čtverečky.
Stisknutím tlačítka nad bodem a tahem, můžeme posunout bod.
Stisknutím myši nad linií mezi body a tažením, přesouváme linii mezi body.
Kliknutím na bod jej aktivujeme – zmodrá. Stisknutím klávesy DELETE bod smažeme.
Poklikáním na linii vytvoříme nový bod.
Pokud stiskneme tlačítko mimo linii a táhneme, obdélníkovým výběrem můžeme aktivovat více bodů najednou.
Smazání prvku
Nejprve musíme prvek aktivovat nějakým nástrojem z lišty Atributy, například tímto:
Vybraný prvek zežloutne. Kliknutím na ikonku Smazat vybrané můžeme prvky mazat.
Kopírování
Posledními třemi ikonkami v této liště můžeme prvky kopírovat. Kopírované prvky musíme nejdříve vybrat nástrojem z lišty Atributy.
Pokročilá editace
S pomocí lišty Pokročilá digitalizace můžeme provádět složitější operace.
U většiny nástrojů platí, že musíme nejprve vybrat prvek, se kterým chceme pracovat.
Funkce
- Krok zpět
- Krok znovu
- Otáčení prvku
- Přesun prvku
- Vyříznutí otvoru v prvku
- Přidání části k již existujícímu prvku (například pokud máme stát, jehož část je na ostrově)
- Fill ring – moc nevím, k čemu je dobrý
- Smazání otvoru z funkce 5 – pro smazání je nutné kliknout na obrys mazaného prvku
- Smazání části z funkce 6 – pro smazání je opět nutné kliknout na obrys
- Změnit tvar prvků – nakreslíme novou hranici a kliknutím pravím tlačítkem ji potvrdíme – musíme kliknout na původní linii obrysu, přesně.
- Odsazení křivky – používá se pro linie
- Rozdělení objektu – nakreslíme dělící linii a pravým tlačítkem potvrdíme (nesmíme skončit s kreslením v půlce prvku, ale přetáhnout klidně můžeme)
- Split parts – netuším
- Sloučení prvků – nejdříve je třeba vybrat aspoň 2 prvky, které chceme sloučit. Pokud používáme nástroj Vybrat jeden prvek, můžeme jich označit víc, když přidržíme klávesu CTRL
- Sloučit atributy – podobné, jako předchozí, ale sloučí se jen vlastnosti prvků a ony samotné zůstanou rozděleny.
Pokud se Vám článek líbil, můžete mě podpořit tím, že o něm řeknete svým přátelům nebo ho budete například sdílet na Facebooku.
 Tonda Kozák
Tonda Kozák